برای طراحی فرم پرسشنامه (نظرسنجی) در سامانه یوچک پس از ثبت نام اولیه و ورود به پنل کاربری میتوانید فضای کاری خود را مشاهده کنید.
1- در این قسمت از قسمت نواربار سمت راست منوی فضای کاری من را مشاهده میکنید که با کلیک بر روی آن زیر منوی جدیدی باز میشود.
2- با کلیک بر فرم جدید امکان ایجاد فرم جدید برای نظرسنجی یا پرسشنامه فراهم میشود.
3- اضافه کردن فرم جدید
4-استفاده از پرسشنامههای آماده
5- ساخت فضای کاری جدید
با کلیک بر روی فرم جدید صفحه جدیدی برای شما باز میشود. در این قسمت در باکس اول باید عنوان فرم خود را بنویسید. در باکس دوم باید مشخص کنید این فرم برای کدام یک از فضاهای کاری شماست. درصورتی که فضای کاری ندارید میتوانید با استفاده از کلیک بر روی افزودن فضای کاری جدید، فضای جدیدی را ایجاد کنید.
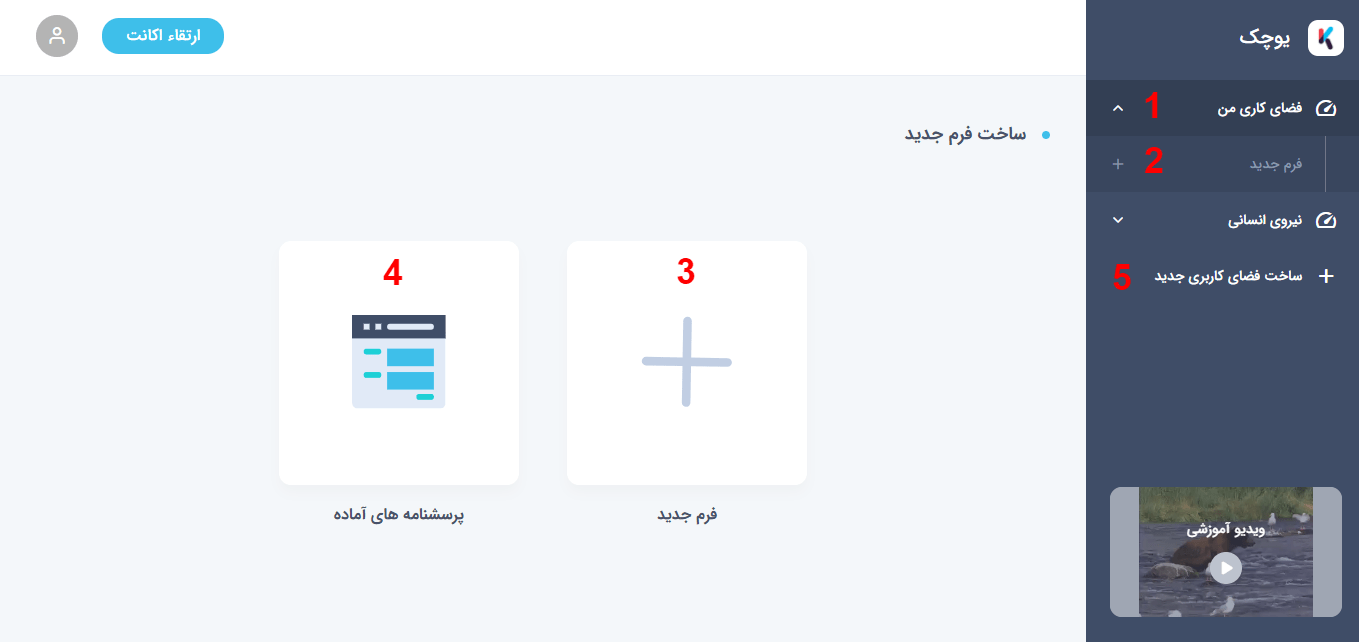
پس از کلیک بر روی فرم جدید صفحه جدید نمایش داده میشود.
1- عنوان فرم
2- انتخاب فضای کاری بر اساس نوع پرسشنامه
3-در صورتی که در هر صفحه چند سوال را مد نظر دارید گزینه چند سوالی را انتخاب کنید.
4-در صورتی که فرم شما به گونهای است که نیاز است در هر صفحه یک سوال وجود داشته باشد گزینه تک سوالی انتخاب کنید.
در قسمت تک سوالی، برای هر سوال یک صفحه ساخته میشود و برای چند سوالی در هر صفحه امکان ساخت چند سوال وجود دارد.

پس از انجام مراحل بالا وارد صفحه طراحی فرم نظرسنجی(پرسشنامه) میشویم. در این بخش ، در سمت راست نوار بار طراحی سوال وجود دارد در وسط تصویر فرم مورد نظر و در قسمت بالای منوی سوال و فرم بخشهای دیگر مشاهده میشود که در ادامه به آن خواهیم پرداخت.
در سمت راست تصویر منوی بار داشبورد با استفاده از قابلیت جمع شونده، بسته شده و در صورتی که نشانگر موس بر روی آن قسمت قرار گیرد به صورت کشویی باز میشود. در کنار منوی اصلی منوی ستونی دیگری وجود دارد که با نام لیست سوالات مشخص میشود.
در منوی ستونی لیست سوالات کلیه سوالات فرم مورد نظر ساخته میشود.

1- بخش ساخت فرم پرسشنامه
2- بخش انتشار فرم پرسشنامه
3- بخش گزارش فرم پرسشنامه
4- زیر منوی ساخت فرم برای تنظیم و ساخت سوالات
5- زیرمنوی ساخت فرم برای شخصی سازی رنگ بندی پرسشنامه
6- زیر منوی ساخت فرم، تنظیمات و اعمال شاخصها
7- زیر منوی ساخت فرم، تنظیمات طراحی ساخت فرم
8- اولین گزینه ستون ساخت فرم صفحه اول است با کلیک بر روی آیکون تنظیمات زیر منوی جدیدی باز میشود که در این بخش باید نام صفحه را مشخص کنید. در صورتی که عکس پس زمینه برای فرم خود نیاز دارید میتوانید با روشن کردن دکمه فعال سازی عکس مورد نظر با کشیدن تصویر یا با کلیک بر قسمت مشخص شده به صفحه اضافه کنید.
9- با کلیک بر روی این دکمه انواع سوالات به ترتیب کاربرد برای شما به نمایش در خواهد آمد.
10- اضافه کردن صفحه جدید به پرسشنامه
11- پیش نمایش در لحظه ساخت فرم
12- نام فرم که قابلیت ویرایش دارد
13- پیش نمایش
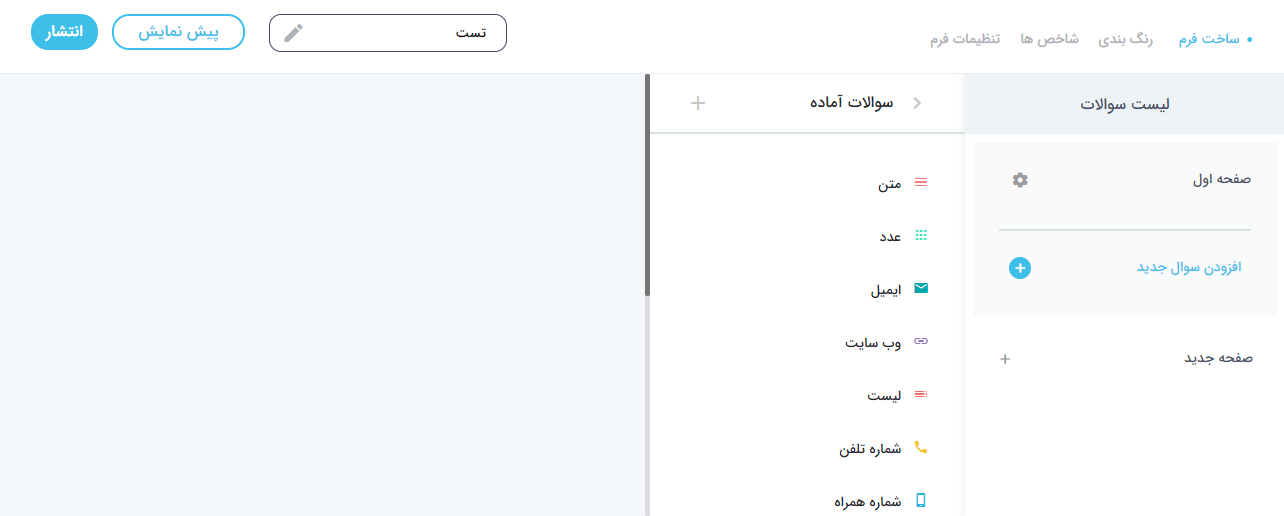
با کلیک بر روی اضافه کردن سوال جدید زیر منوی جدیدی در قسمت چپ منوی اصلی ایجاد میشود که در بالای آن یک گزینه مهم وجود دارد و آن هم اضافه کردن سوالات پیش فرض آماده وب سایت است. توجه داشته باشید این سوالات به مرور توسط پشتیبانی وب سایت تکمیل خواهد شد.
در صورتی که سوال آماده مورد نظر شما در این قسمت وجود نداشت میتوانید با کلیک بر روی نوع سوال مورد نظر، سوال خود را ایجاد کنید.
سوال متن
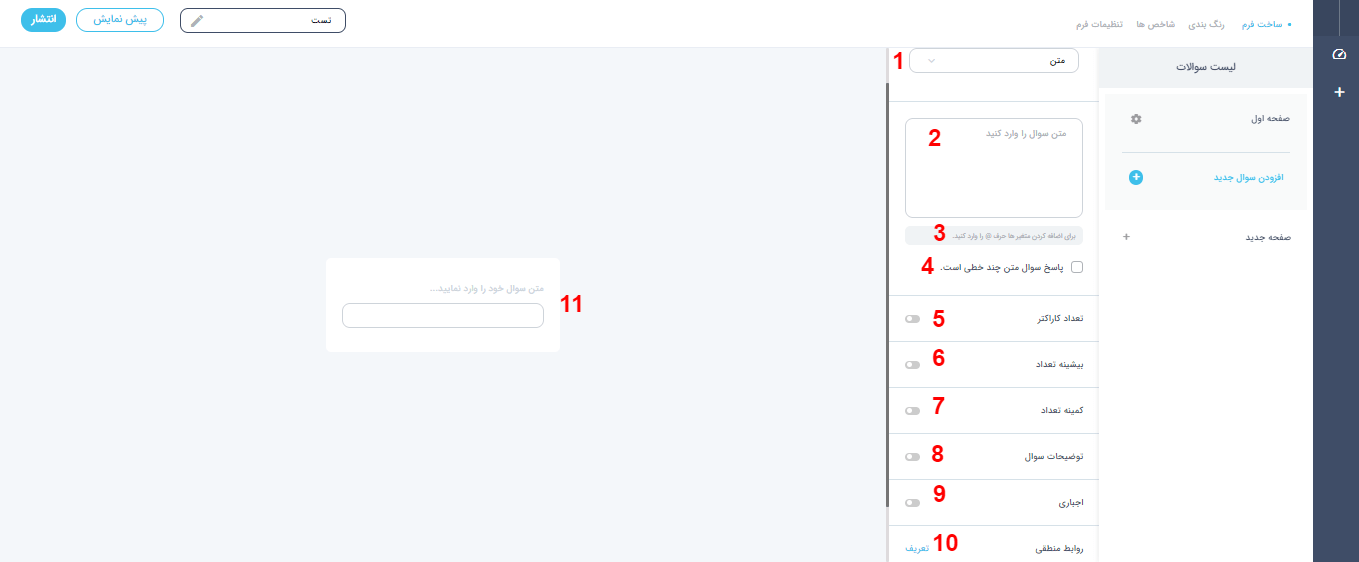
این نوع سوال برای مواردی استفاده قرار میشود که جواب سوال با یک خط یا چند خط توسط تکمیل میشود.
1- بخش انتخاب نوع سوال
2- بخش وارد کردن متن سوال
3- اگر دقت داشته باشید، در زیر قسمت نوشتن سوال نوشتهای با این متن « برای اضافه کردن متغیر ها حرف @ را وارد کنید.» وجود دارد. در صورتی که قصد دارید از جواب سوال قبلی برای طرح سوالی بعدی استفاده کنید با استفاده از این متغیر میتوانید سوال خود را ایجاد کنید.
4- انتخاب سوال متن چند خطی برای مواردی که جواب بیشتر از یک خط است.
5- این دکمه مشخص میکند که جواب سوال باید دقیقا چه تعداد کاراکتر باشد به طور مثال اگر مشخص کنیم 10 کاراکتر، جواب سوال باید دقیقا 10 کاراکتر باشد.
6-این دکمه برای تعیین حداکثر کاراکترها برای جواب سوال مد نظر است.
7- این دکمه برای تعیین حداقل کاراکتر مجاز برای جواب مد نظر است.
8- در صورتی که سوال مورد نظر دارای توضیحات اضافه است میتوانید از این قابلیت استفاده کنید. متن نوشته شده در زیر سوال به صورت قسمتی جداگانه برای مخاطب به نمایش درخواهد آمد.
9- با فعال شدن این دکمه جواب دادن به سوال مورد نظر اجباری تلقی میشود.
10- در صورتی که سوال مورد نظر دارای روابط منطقی است از این قابلیت میتوان استفاده کرد. در بخشی متفاوت این مورد به صورت کامل توضیح داده میشود.
11- پیش نمایش در لحظه ساخت فرم
سوال عدد:
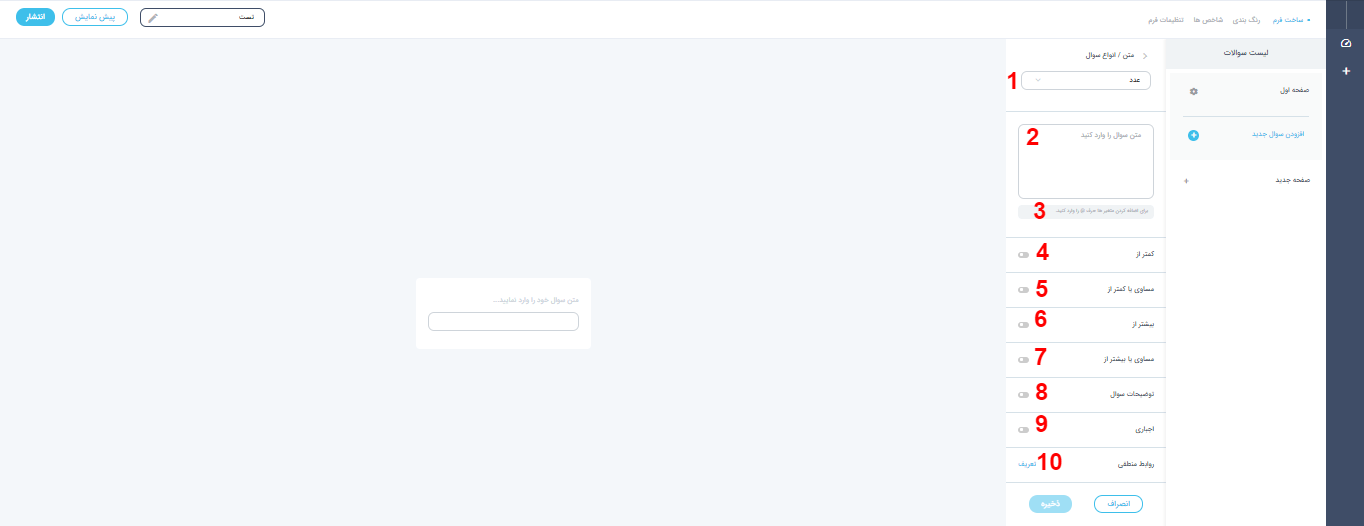
این نوع سوال برای مواردی که جواب با عدد مشخص میشود مورد استفاده قرار میگیرد. مانند سن
1- انتخاب نوع سوال
2- در فضای مشخص شده سوال مورد نظر را تایپ میکنیم.
3- اگر دقت داشته باشید، در زیر قسمت نوشتن سوال نوشتهای با این متن « برای اضافه کردن متغیر ها حرف @ را وارد کنید.» وجود دارد. در صورتی که قصد دارید از جواب سوال قبلی برای طرح سوالی بعدی استفاده کنید با استفاده از این متغیر میتوانید سوال خود را ایجاد کنید.
4- در صورتی که نیاز داریم جواب عددی کمتر از یک مقدار باشد این دکمه را فعال میکنیم. و مقدار مورد نظر را به صورت عددی وارد میکنیم
5- در صورتی که نیاز داریم جواب عددی مساوی یا کمتر از محدوده ما باشد این دکمه را فعال و مقدار مورد نظر را به صورت عددی وارد میکنیم.
6- در صورتی که نیاز داریم جواب عددی بیشتر از حد مشخص شده باشد، این دکمه را فعال کرده و مقدار مشخص شده را فعال میکنیم.
7- در صورتی که نیاز داریم جواب عددی مساوی یا بیشتراز محدوده مورد نظر ما باشد این دکمه را فعال و مقدار مورد نظر را وارد میکنیم.
8- در صورتی که سوال مورد نظر دارای توضیحات اضافه است میتوانید از این قابلیت استفاده کنید. متن نوشته شده در زیر سوال به صورت قسمتی جداگانه برای مخاطب به نمایش درخواهد آمد.
9- با فعال شدن این دکمه جواب دادن به سوال مورد نظر اجباری تلقی میشود.
10- در صورتی که سوال مورد نظر دارای روابط منطقی است از این قابلیت میتوان استفاده کرد. در بخشی متفاوت این مورد به صورت کامل توضیح داده میشود.
سوال ایمیل
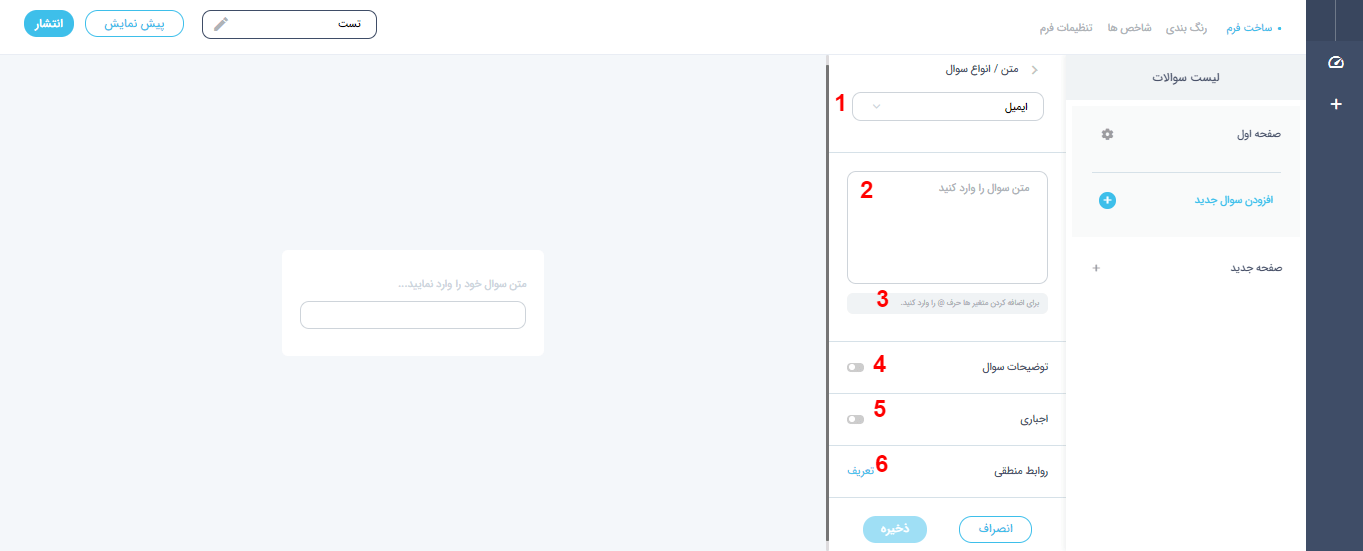
از این نوع سوال برای مواقعی استفاده میشود که قصد داریم ایمیل پاسخگو را دریافت کنیم.
1- انتخاب نوع سوال
2- در فضای مشخص شده سوال مورد نظر را تایپ میکنیم.
3- اگر دقت داشته باشید، در زیر قسمت نوشتن سوال نوشتهای با این متن « برای اضافه کردن متغیر ها حرف @ را وارد کنید.» وجود دارد. در صورتی که قصد دارید از جواب سوال قبلی برای طرح سوالی بعدی استفاده کنید با استفاده از این متغیر میتوانید سوال خود را ایجاد کنید.
4- در صورتی که سوال مورد نظر دارای توضیحات اضافه است میتوانید از این قابلیت استفاده کنید. متن نوشته شده در زیر سوال به صورت قسمتی جداگانه برای مخاطب به نمایش درخواهد آمد.
5- با فعال شدن این دکمه جواب دادن به سوال مورد نظر اجباری تلقی میشود.
6- در صورتی که سوال مورد نظر دارای روابط منطقی است از این قابلیت میتوان استفاده کرد. در بخشی متفاوت این مورد به صورت کامل توضیح داده میشود.
سوال شماره تلفن

از این نوع سوال برای مواقعی استفاده میشود که قصد داریم شماره تلفن پاسخگو را دریافت کنیم.
1- انتخاب نوع سوال
2- در فضای مشخص شده سوال مورد نظر را تایپ میکنیم.
3- اگر دقت داشته باشید، در زیر قسمت نوشتن سوال نوشتهای با این متن « برای اضافه کردن متغیر ها حرف @ را وارد کنید.» وجود دارد. در صورتی که قصد دارید از جواب سوال قبلی برای طرح سوالی بعدی استفاده کنید با استفاده از این متغیر میتوانید سوال خود را ایجاد کنید.
4- در صورتی که سوال مورد نظر دارای توضیحات اضافه است میتوانید از این قابلیت استفاده کنید. متن نوشته شده در زیر سوال به صورت قسمتی جداگانه برای مخاطب به نمایش درخواهد آمد.
5- با فعال شدن این دکمه جواب دادن به سوال مورد نظر اجباری تلقی میشود.
6- در صورتی که سوال مورد نظر دارای روابط منطقی است از این قابلیت میتوان استفاده کرد. در بخشی متفاوت این مورد به صورت کامل توضیح داده میشود.
سوال وب سایت

از این نوع سوال برای مواقعی استفاده میشود که قصد داریم شماره تلفن پاسخگو را دریافت کنیم.
1- انتخاب نوع سوال
2- در فضای مشخص شده سوال مورد نظر را تایپ میکنیم.
3- اگر دقت داشته باشید، در زیر قسمت نوشتن سوال نوشتهای با این متن « برای اضافه کردن متغیر ها حرف @ را وارد کنید.» وجود دارد. در صورتی که قصد دارید از جواب سوال قبلی برای طرح سوالی بعدی استفاده کنید با استفاده از این متغیر میتوانید سوال خود را ایجاد کنید.
4- در صورتی که سوال مورد نظر دارای توضیحات اضافه است میتوانید از این قابلیت استفاده کنید. متن نوشته شده در زیر سوال به صورت قسمتی جداگانه برای مخاطب به نمایش درخواهد آمد.
5- با فعال شدن این دکمه جواب دادن به سوال مورد نظر اجباری تلقی میشود.
6- در صورتی که سوال مورد نظر دارای روابط منطقی است از این قابلیت میتوان استفاده کرد. در بخشی متفاوت این مورد به صورت کامل توضیح داده میشود.
سوال تاریخ:
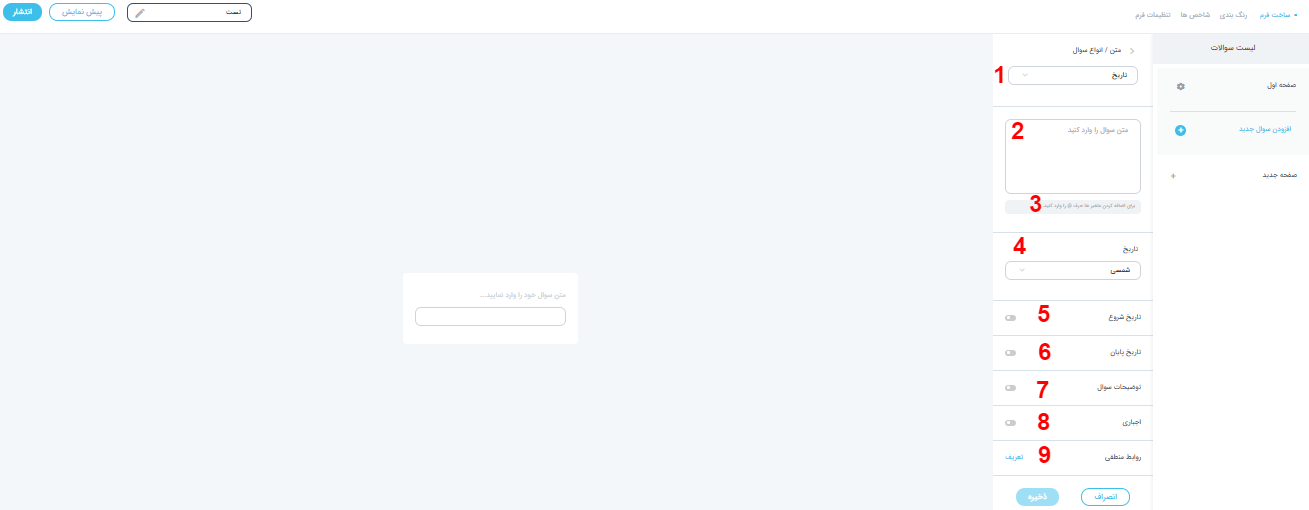
از سوال تاریخ بیشتر برای سوالاتی استفاده میشود که نیاز داریم پاسخگو تاریخی را معین کند مانند زمان تاریخ ثبت نام و...
1- بخش انتخاب نوع سوال
2- بخش وارد کردن متن سوال
3- اگر دقت داشته باشید، در زیر قسمت نوشتن سوال نوشتهای با این متن « برای اضافه کردن متغیر ها حرف @ را وارد کنید.» وجود دارد. در صورتی که قصد دارید از جواب سوال قبلی برای طرح سوالی بعدی استفاده کنید با استفاده از این متغیر میتوانید سوال خود را ایجاد کنید.
4-در این قسمت میتوانید تاریخ شمسی یا میلادی برای ثبت تاریخ تعیین کنید.
5-با فعال کردن این قسمت میتوانید تاریخ شروعی برای محدوده تاریخی فرم مورد نظر خود مشخص کنید.
6-با فعال کردن این قسمت میتوانید تاریخ پایانی برای محدوده تاریخی فرم مورد نظر مشخص کنید.
7- در صورتی که سوال مورد نظر دارای توضیحات اضافه است میتوانید از این قابلیت استفاده کنید. متن نوشته شده در زیر سوال به صورت قسمتی جداگانه برای مخاطب به نمایش درخواهد آمد.
8- با فعال شدن این دکمه جواب دادن به سوال مورد نظر اجباری تلقی میشود.
9- در صورتی که سوال مورد نظر دارای روابط منطقی است از این قابلیت میتوان استفاده کرد. در بخشی متفاوت این مورد به صورت کامل توضیح داده میشود.
سوال امتیاز:

این نوع سوال، بیشتر برای امتیاز دادن به موضوع خاص در انتهای پرسشنامه مورد استفاده قرار میگیرد. با تنظیمات این بخش میتوانید شخصی سازی خود را برای این نوع سوال داشته باشید.
در بخش اول متن سوال خود را نوشته
1- انتخاب نوع سوال
2- در فضای مشخص شده سوال مورد نظر را تایپ میکنیم.
3- اگر دقت داشته باشید، در زیر قسمت نوشتن سوال نوشتهای با این متن « برای اضافه کردن متغیر ها حرف @ را وارد کنید.» وجود دارد. در صورتی که قصد دارید از جواب سوال قبلی برای طرح سوالی بعدی استفاده کنید با استفاده از این متغیر میتوانید سوال خود را ایجاد کنید.
4-این قسمت برای انتخاب محدوده امتیاز بین 1 تا امتیاز است.
5-از این قسمت میتوانید شکلک مورد نظر خود را انتخاب و بر اساس سلیقه خود در فرم خود استفاده کنید.
6- در صورتی که سوال مورد نظر دارای توضیحات اضافه است میتوانید از این قابلیت استفاده کنید. متن نوشته شده در زیر سوال به صورت قسمتی جداگانه برای مخاطب به نمایش درخواهد آمد.
7- با فعال شدن این دکمه جواب دادن به سوال مورد نظر اجباری تلقی میشود.
8- در صورتی که سوال مورد نظر دارای روابط منطقی است از این قابلیت میتوان استفاده کرد. در بخشی متفاوت این مورد به صورت کامل توضیح داده میشود.
سوال ان پی اس:
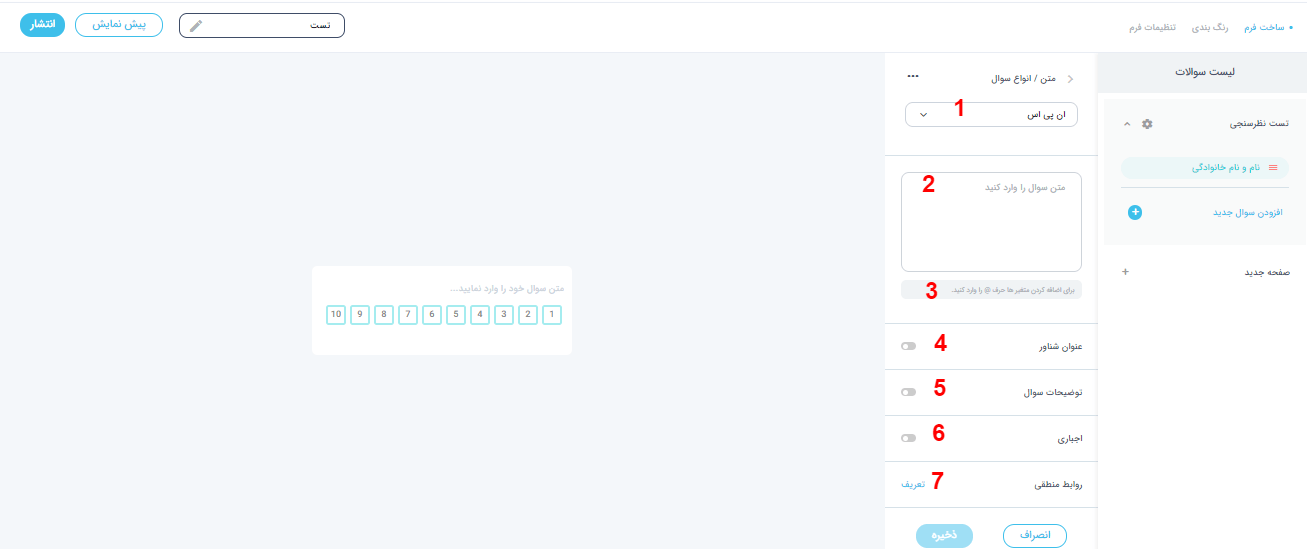
این نوع سوال نوع دیگری از امتیاز دهی است. در این روش محدوده امتیاز دهی بین 1 تا 10 عدد مشخص شده است.
1- انتخاب نوع سوال
2- در فضای مشخص شده سوال مورد نظر را تایپ میکنیم.
3- اگر دقت داشته باشید، در زیر قسمت نوشتن سوال نوشتهای با این متن « برای اضافه کردن متغیر ها حرف @ را وارد کنید.» وجود دارد. در صورتی که قصد دارید از جواب سوال قبلی برای طرح سوالی بعدی استفاده کنید با استفاده از این متغیر میتوانید سوال خود را ایجاد کنید.
4-از این قابلیت برای مشخص کردن محدوده امتیاز دهی استفاده میشود.
مثال: عنوان شروع: کم
عنوان وسط: متوسط
عنوان پایان: زیاد
5- در صورتی که سوال مورد نظر دارای توضیحات اضافه است میتوانید از این قابلیت استفاده کنید. متن نوشته شده در زیر سوال به صورت قسمتی جداگانه برای مخاطب به نمایش درخواهد آمد.
6- با فعال شدن این دکمه جواب دادن به سوال مورد نظر اجباری تلقی میشود.
7- در صورتی که سوال مورد نظر دارای روابط منطقی است از این قابلیت میتوان استفاده کرد. در بخشی متفاوت این مورد به صورت کامل توضیح داده میشود.
سوال نوار شناور:
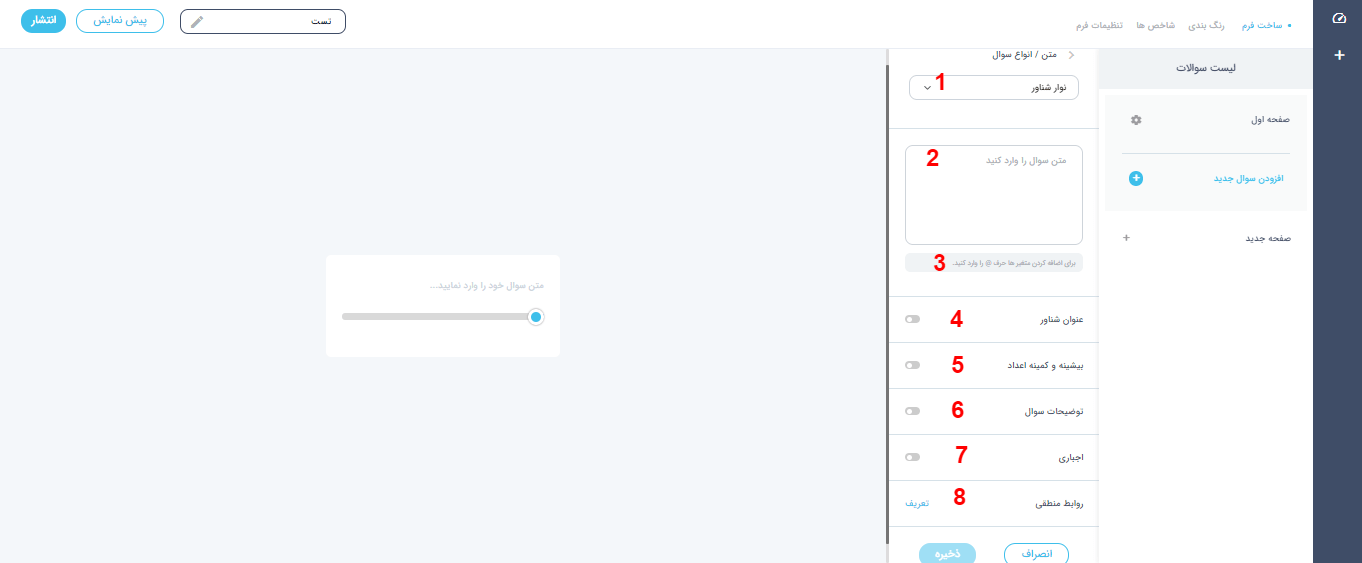
این نوع سوال مانند امتیاز دهی و ان پی اس روشی برای امتیاز دهی محسوب میشود. در این روش محدوده عددی مشخص شده در نظر گرفته شده میشود. از این نوع سوال بیشتر برای ارزیابی عملکرد مورد استفاده قرار میگیرد.
1- انتخاب نوع سوال
2- در فضای مشخص شده سوال مورد نظر را تایپ میکنیم.
3- اگر دقت داشته باشید، در زیر قسمت نوشتن سوال نوشتهای با این متن « برای اضافه کردن متغیر ها حرف @ را وارد کنید.» وجود دارد. در صورتی که قصد دارید از جواب سوال قبلی برای طرح سوالی بعدی استفاده کنید با استفاده از این متغیر میتوانید سوال خود را ایجاد کنید.
4-از این قابلیت برای مشخص کردن محدوده امتیاز دهی استفاده میشود.
مثال: عنوان شروع: کم
عنوان وسط: متوسط
عنوان پایان: زیاد
5- با فعال کردن این قسمت میتوانید عدد شروع نوار و عدد پایان نوار را مشخص کنید.
6- در صورتی که سوال مورد نظر دارای توضیحات اضافه است میتوانید از این قابلیت استفاده کنید. متن نوشته شده در زیر سوال به صورت قسمتی جداگانه برای مخاطب به نمایش درخواهد آمد.
7- با فعال شدن این دکمه جواب دادن به سوال مورد نظر اجباری تلقی میشود.
8- در صورتی که سوال مورد نظر دارای روابط منطقی است از این قابلیت میتوان استفاده کرد. در بخشی متفاوت این مورد به صورت کامل توضیح داده میشود.
سوال شماره همراه:
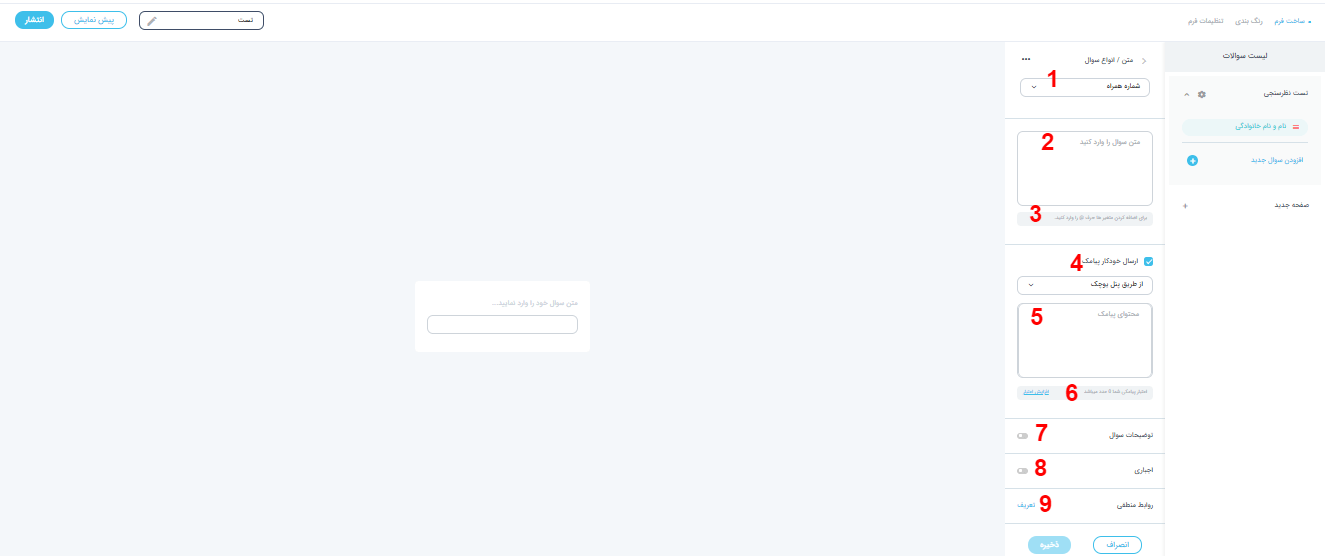
در این تیپ سوال پرسشگر شماره تلفن همراه پاسخگو را دریافت میکند.
1- انتخاب نوع سوال
2- در فضای مشخص شده سوال مورد نظر را تایپ میکنیم.
3- اگر دقت داشته باشید، در زیر قسمت نوشتن سوال نوشتهای با این متن « برای اضافه کردن متغیر ها حرف @ را وارد کنید.» وجود دارد. در صورتی که قصد دارید از جواب سوال قبلی برای طرح سوالی بعدی استفاده کنید با استفاده از این متغیر میتوانید سوال خود را ایجاد کنید.
4-درصورتی که این گزینه را فعال کنید پس از اتمام نظرسنجی پیامکی مشخص شده از طریق پنل پیامکی برای پاسخگو ارسال میشود.
5-در قسمت پایین گزینه ارسال خودکار پیامک نواری وجود دارد که پرسشگر میتواند بستر ارسال پیامک را از طریق آن مشخص میکند. در این نوار دو گزینه از طریق پنل پیامک یوچک و از طریق پنل پیامکی وجود دارد.
6-درصورتی که قصد دارید پیامکی مشخص برای پاسخگو ارسال شود میتوانید از طریق این سرویس با هزینه و تعرفههای مشخص شده برای پاسخگو ارسال کنید.
از طریق پنل پیامکی : درصورتی که قصد دارید پیامکی مشخص برای پاسخگو ارسال شود و از پنل پیامکی برخوردار هستید، میتوانید از طریق این سرویس با استفاده از اتصال به سامانه خود از طریق این روش برای پاسخگو پیامکی ارسال کنید.
7-در صورتی که از سرویس پنل پیامک یوچک استفاده کنید میزان اعتبار شما در زیر قسمت محتوای متن پیامک مشخص است که میتوانید با کلیک بر روی نوشته افزایش اعتبار اقدام به شارژ اعتبار پنل پیامک خود کنید.
8- در صورتی که سوال مورد نظر دارای توضیحات اضافه است میتوانید از این قابلیت استفاده کنید. متن نوشته شده در زیر سوال به صورت قسمتی جداگانه برای مخاطب به نمایش درخواهد آمد.
9- با فعال شدن این دکمه جواب دادن به سوال مورد نظر اجباری تلقی میشود.
10- در صورتی که سوال مورد نظر دارای روابط منطقی است از این قابلیت میتوان استفاده کرد. در بخشی متفاوت این مورد به صورت کامل توضیح داده میشود.
سوال دو گزینهای:
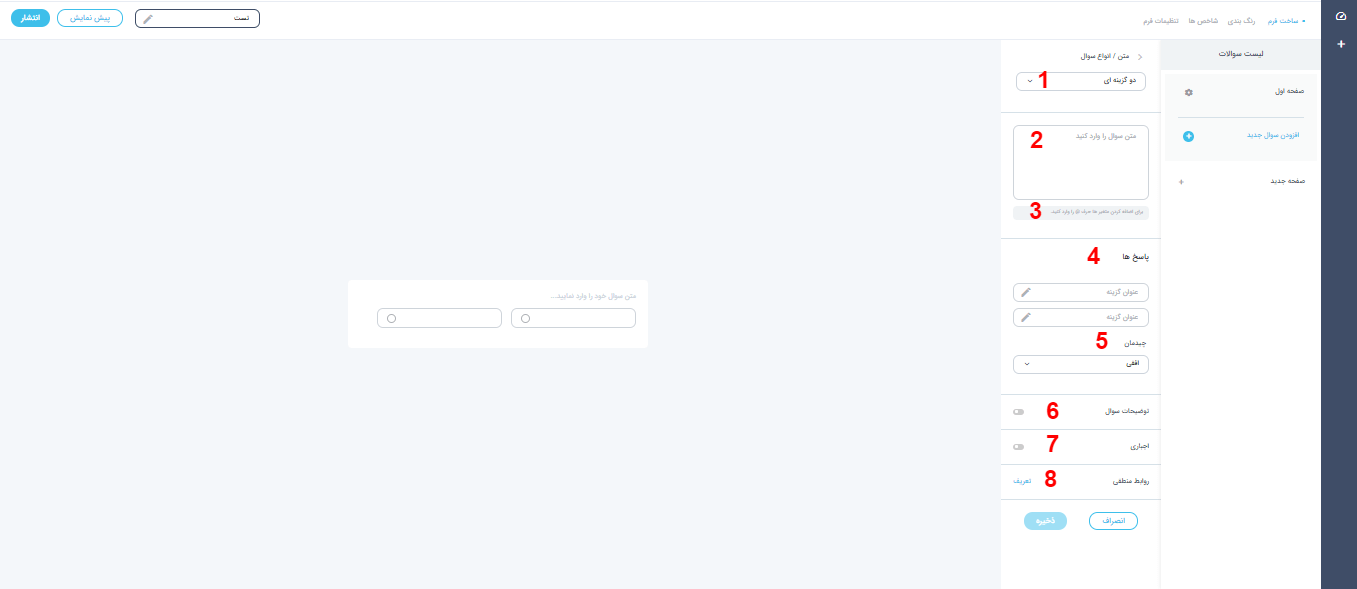
این نوع سوال تستی برای انتخاب بین دو گزینه مورد استفاده قرار میگیرد. در این نوع سوال امکان ثبت هر دو گزینه وجود ندارد و حتما فقط باید یک گزینه را انتخال کرد.
1- انتخاب نوع سوال
2- در فضای مشخص شده سوال مورد نظر را تایپ میکنیم.
3- اگر دقت داشته باشید، در زیر قسمت نوشتن سوال نوشتهای با این متن « برای اضافه کردن متغیر ها حرف @ را وارد کنید.» وجود دارد. در صورتی که قصد دارید از جواب سوال قبلی برای طرح سوالی بعدی استفاده کنید با استفاده از این متغیر میتوانید سوال خود را ایجاد کنید.
4-در این قسمت پاسخهای مورد نظر را در هر قسمت مشخص شده وارد میکنیم.
5-در این قسمت میتوانیم مشخص کنیم که نوع نمایش گزینهها به صورت عمودی باشد یا به صورت افقی
6- در صورتی که سوال مورد نظر دارای توضیحات اضافه است میتوانید از این قابلیت استفاده کنید. متن نوشته شده در زیر سوال به صورت قسمتی جداگانه برای مخاطب به نمایش درخواهد آمد.
7- با فعال شدن این دکمه جواب دادن به سوال مورد نظر اجباری تلقی میشود.
8- در صورتی که سوال مورد نظر دارای روابط منطقی است از این قابلیت میتوان استفاده کرد. در بخشی متفاوت این مورد به صورت کامل توضیح داده میشود.
سوال چند گزینهای:
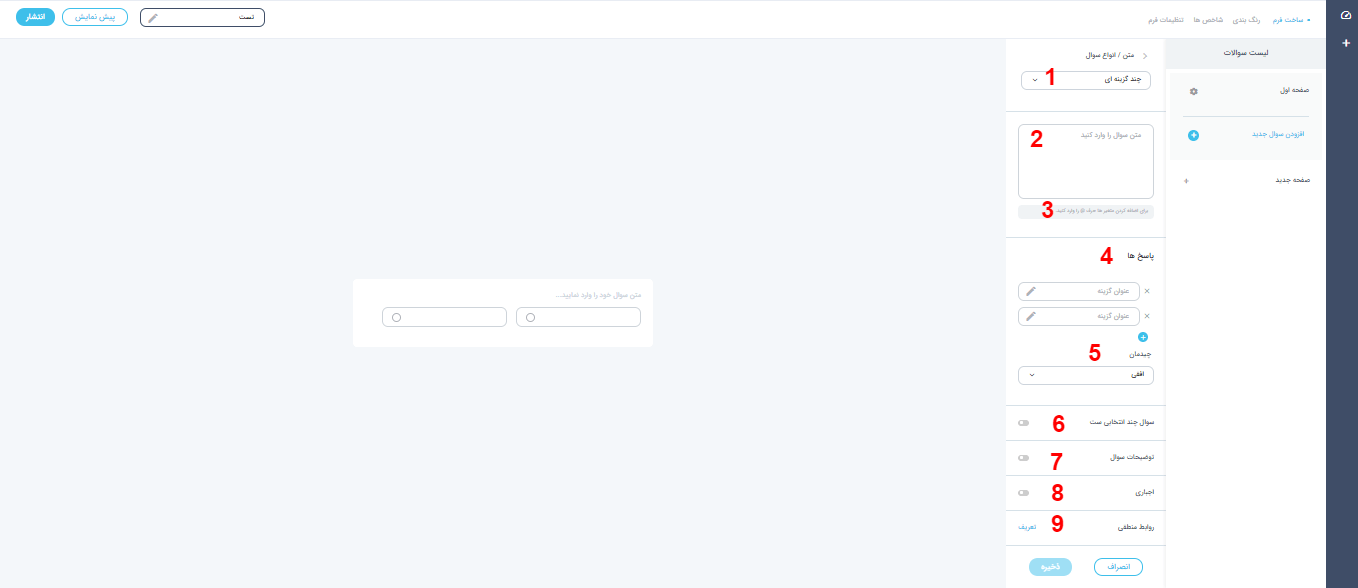
این نوع سوال برای مواردی که بیش از دو گزینه جواب برای تست مورد نظر داریم مورد استفاده قرار میگیرد. برای اضافه کردن گزینههای جواب محدودیتی وجود ندارد.
1- انتخاب نوع سوال
2- در فضای مشخص شده سوال مورد نظر را تایپ میکنیم.
3- اگر دقت داشته باشید، در زیر قسمت نوشتن سوال نوشتهای با این متن « برای اضافه کردن متغیر ها حرف @ را وارد کنید.» وجود دارد. در صورتی که قصد دارید از جواب سوال قبلی برای طرح سوالی بعدی استفاده کنید با استفاده از این متغیر میتوانید سوال خود را ایجاد کنید.
4-در این قسمت پاسخهای مورد نظر را در هر قسمت مشخص شده وارد میکنیم. در صورتی که نیاز به گزینههای بیشتری داریم میتوانیم با کلیک بر روی ایکون مثبت گزینه جدید را اضافه کرده و در قسمت مشخص شده جواب را تایپ کنیم.
5-در این قسمت میتوانیم مشخص کنیم که نوع نمایش گزینهها به صورت عمودی باشد یا به صورت افقی
6-در صورتی که سوال به گونه ای است که میتواند چند گزینه جواب باشد این قابلیت را فعال میکنیم. این قابلیت این امکان را به وجود میآورد که از بین گزینهها بین یک تا چند و یا همه گزینه ها را برای جواب دادن انتخاب کنیم.
7- در صورتی که سوال مورد نظر دارای توضیحات اضافه است میتوانید از این قابلیت استفاده کنید. متن نوشته شده در زیر سوال به صورت قسمتی جداگانه برای مخاطب به نمایش درخواهد آمد.
8- با فعال شدن این دکمه جواب دادن به سوال مورد نظر اجباری تلقی میشود.
9- در صورتی که سوال مورد نظر دارای روابط منطقی است از این قابلیت میتوان استفاده کرد. در بخشی متفاوت این مورد به صورت کامل توضیح داده میشود.
سوال عکس دار:

این سوال برای مواردی است که قصد داریم سوالی با عکس از مخاطب خود بپرسیم. در این روش میتوانیم دو یا چند گزینه با عکسهای متفاوت برای پاسخگو به نمایش درآورده و وی میتواند جواب مورد نظر خود را انتخاب کند. این نوع سوال امکان چند انتخابی را نیز دارد.
1- انتخاب نوع سوال
2- در فضای مشخص شده سوال مورد نظر را تایپ میکنیم.
3- اگر دقت داشته باشید، در زیر قسمت نوشتن سوال نوشتهای با این متن « برای اضافه کردن متغیر ها حرف @ را وارد کنید.» وجود دارد. در صورتی که قصد دارید از جواب سوال قبلی برای طرح سوالی بعدی استفاده کنید با استفاده از این متغیر میتوانید سوال خود را ایجاد کنید.
4-در این قسمت پاسخهای مورد نظر را در هر قسمت مشخص شده وارد میکنیم. در صورتی که نیاز به گزینههای بیشتری داریم میتوانیم با کلیک بر روی ایکون مثبت گزینه جدید را اضافه کرده و در قسمت مشخص شده جواب را تایپ کنیم. همچنین با کلیک بر روی آیکون دوربین میتوانیم عکس مورد نظر هرکدام یکی از گزینه ها را از رایانه خود انتخاب و وارد فرم کنیم.
5- در صورتی که سوال به گونه ای است که میتواند چند گزینه جواب باشد این قابلیت را فعال میکنیم. این قابلیت این امکان را به وجود میآورد که از بین گزینهها بین یک تا چند و یا همه گزینه ها را برای جواب دادن انتخاب کنیم.
6- در صورتی که سوال مورد نظر دارای توضیحات اضافه است میتوانید از این قابلیت استفاده کنید. متن نوشته شده در زیر سوال به صورت قسمتی جداگانه برای مخاطب به نمایش درخواهد آمد.
7- با فعال شدن این دکمه جواب دادن به سوال مورد نظر اجباری تلقی میشود.
8- در صورتی که سوال مورد نظر دارای روابط منطقی است از این قابلیت میتوان استفاده کرد. در بخشی متفاوت این مورد به صورت کامل توضیح داده میشود.
سوال لیست:

این نوع سوال به صورتی لیست است. و بیشتر برای مواردی استفاده میشود که ما نیاز داریم اطلاعاتی که مد نظر ما هست طبق اصول خود ما وارد شود. از این نوع سوال برای مواردی همچون تعیین جنسیت، شهر یا از این دست مواردی که از پیش تعیین شده هستند مورد استفاده قرار میگیرد.
1- انتخاب نوع سوال
2- در فضای مشخص شده سوال مورد نظر را تایپ میکنیم.
3- اگر دقت داشته باشید، در زیر قسمت نوشتن سوال نوشتهای با این متن « برای اضافه کردن متغیر ها حرف @ را وارد کنید.» وجود دارد. در صورتی که قصد دارید از جواب سوال قبلی برای طرح سوالی بعدی استفاده کنید با استفاده از این متغیر میتوانید سوال خود را ایجاد کنید.
4-در این قسمت پاسخهای مورد نظر را در هر قسمت مشخص شده وارد میکنیم. در صورتی که نیاز به گزینههای بیشتری داریم میتوانیم با کلیک بر روی ایکون مثبت گزینه جدید را اضافه کرده و در قسمت مشخص شده جواب را تایپ کنیم. همچنین میتوانیم با کلیک بر روی نوشته افزودن از لیست آماده از سوالات پیش فرض آماده شده مانند گزینههایی همچون سن، شهر و این دست موارد استفاده کنیم.
5- در صورتی که این قابلیت فعال شود لیست نمایش داده شده به صورت تصادفی به هر پاسخگو نمایش داده میشود.
6- در صورتی که سوال مورد نظر دارای توضیحات اضافه است میتوانید از این قابلیت استفاده کنید. متن نوشته شده در زیر سوال به صورت قسمتی جداگانه برای مخاطب به نمایش درخواهد آمد.
7- با فعال شدن این دکمه جواب دادن به سوال مورد نظر اجباری تلقی میشود.
8- در صورتی که سوال مورد نظر دارای روابط منطقی است از این قابلیت میتوان استفاده کرد. در بخشی متفاوت این مورد به صورت کامل توضیح داده میشود.
دوربین:
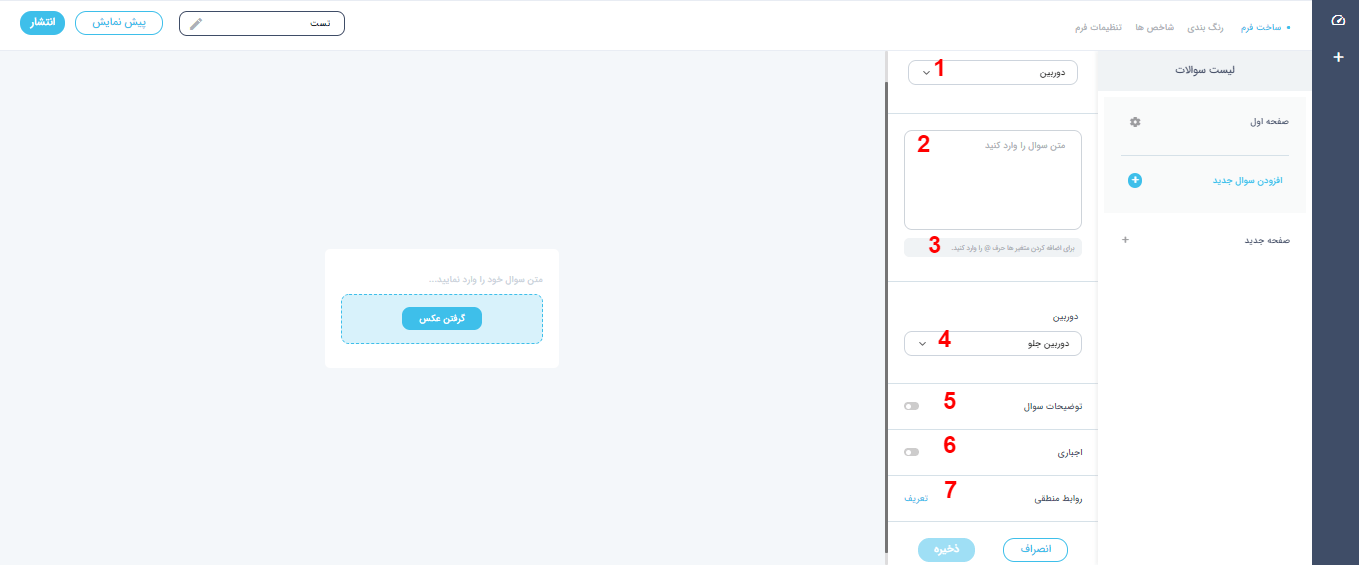
در این قابلیت از عکس پاسخگوگرفته میشود. این قابلیت در اپلیکیشن مستقیما از پاسخگو عکس گرفته میشود و در نرم افزار تحت وب قابلیت آپلود عکس برای پاسخگو وجود دارد. در متن این سوال میتوانید از پاسخگو بابت عکس گرفتن سوال پرسیده شود.
1- انتخاب نوع سوال
2- در فضای مشخص شده سوال مورد نظر را تایپ میکنیم.
3- اگر دقت داشته باشید، در زیر قسمت نوشتن سوال نوشتهای با این متن « برای اضافه کردن متغیر ها حرف @ را وارد کنید.» وجود دارد. در صورتی که قصد دارید از جواب سوال قبلی برای طرح سوالی بعدی استفاده کنید با استفاده از این متغیر میتوانید سوال خود را ایجاد کنید.
4-در این قسمت از تنظیمات از میتوان مشخص کرد که از دوربین جلو یا دوربین عقب موبایل یا تبلت از پاسخگو عکسبرداری شود.
5- در صورتی که سوال مورد نظر دارای توضیحات اضافه است میتوانید از این قابلیت استفاده کنید. متن نوشته شده در زیر سوال به صورت قسمتی جداگانه برای مخاطب به نمایش درخواهد آمد.
6- با فعال شدن این دکمه جواب دادن به سوال مورد نظر اجباری تلقی میشود.
7- در صورتی که سوال مورد نظر دارای روابط منطقی است از این قابلیت میتوان استفاده کرد. در بخشی متفاوت این مورد به صورت کامل توضیح داده میشود.
اضافه کردن صفحه :
در صورتی که قصد دارید سوالات خود را در چند صفحه از مخاطب خود بپرسید میتوانید با کلیک بر روی متن صفحه جدید در منوبار لیست سوالات صفحه جدید ایجاد کرده و سوالات جدید را برای مخاطب طرح کنید.